你可能知道目前我们都是 Sublime Text 的粉丝的,虽然它看起来是一个非常简单的编辑器,但是它有很多隐藏的特性。探索它一段时间后,你也许会感到惊讶,你可以在SublimeText做很多很酷的东西。我们去深入了解了以下,以下是一些提示和技巧,我们认为你会喜欢它的。
让我们来提升你的 Sublime Text 编码经验吧。
推荐阅读: Identify Code Error In Sublime Text With Sublime Linter
1.选择
作为一名Web开发者,我们将会频繁的编辑代码。下面是一些方便的快捷键让你更快的用 SublimeText 做一些不同类型的选择。
Command + D:选择一个单词
Command + L:选择一行
Command + A:全选
Ctrl + Command + M:选择任何块(这在处理CSS或JavaScript很有用)
此外, SublimeText 让我们可以一次选择多行,这可以极大地提高你的生产率。有几种方法来执行这一功能:
Command:按住 Command 键然后点击你想要选择的行
Command + Ctrl + G:选择一个代码,一行或一个词,然后可以选择到和这相同的块
Command + D:用这个组合键可以快速选择下一个和这相同的代码,行或者词。
看看下面的多行选择是怎么做的。
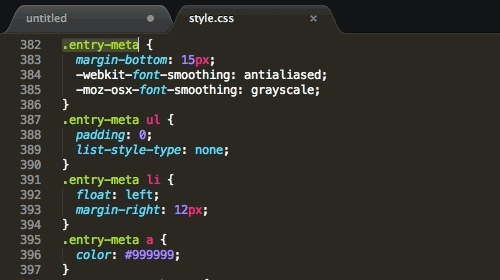
2.CSS排序
通常,我们并不会介意CSS属性值是否是排序好的,因为不管CSS在标签内的位置在哪里都将给我们在浏览器中给我们想要的内容。但是把它们放在一个特定的顺序将会使你的代码更有组织性。在 SublimeText 中,你可以选择你的CSS属性然后按F5进行按字母表顺序排序。
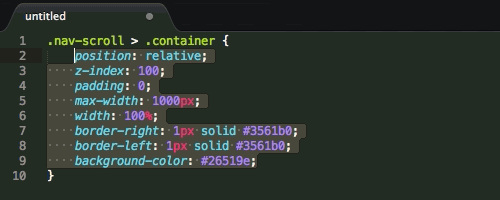
3.命令面板
你可以用命令面板快速的做任何事,例如重命名一个文件,设置文件语法,和插入代码片段。按下 Command + Shift + P 就可以看到命令面板,然后你就可以执行你想执行的命令了。这里有几个例子。
重命名文件
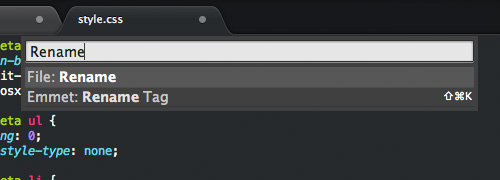
设置语法
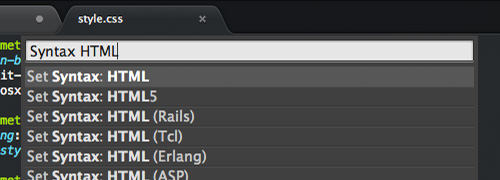
插入代码
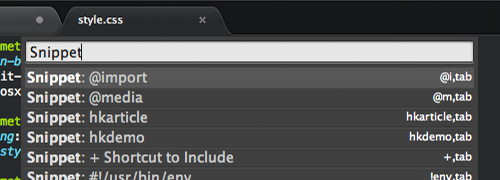
4.切换Tabs和工程
我们可能在操作一个项目时同时打开了多个文件。在 Sublime Text 中,我们可以通过以下的快捷键来快速的切换这些文件(或者Tabs).
Command + T:列出当前已经打开的文件,选择切换到其中一个
Command + Shfit + ]:进入下一个tab
Command + Shift +[:进入上一个tab
Command + Ctrl + P:侧边栏中多个项目直接切换
5.夸文件编辑
当我们同时处理多个文件时,这个功能是非常有用的,例如,我们有一些非常相似的代码块分布在项目的不同文件中。为了高效的改变这些代码,你可以:
-
按 Command + Shift + F ,输入你想要改变的内容到输入框。
提示:按 Command +E 可以快速的将已选择的代码放入输入框
-
在输入框中指定文件名或添加<打开文件>,这样只会影响当前打开的文件。
-
输入单词或代码块到替换框中,然后点击替换按钮
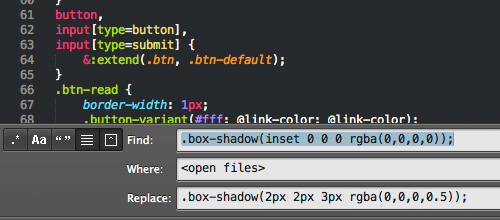
6.文件跳转
我发现在编辑CSS代码时这个功能真的非常有用。按 Command + R,会出现一个对话框与一个CSS选择器的文档列表,你可以从下面的截图看到。你可以搜索选择你想要查看的 CSS 选择器。
我发现这个功能比使用常规方式去寻找代码块更加方便。
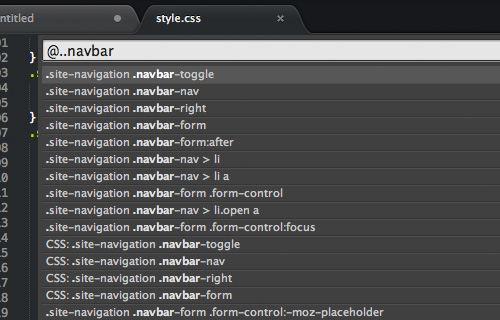
7.拼写检查
我经常用代码编辑器写东西,但是我也经常把单词写错,如果你像我一样,你可以在 Sublime Text 用这种方式来做拼写检查。
进入Sublime Text 的 Preferences > Settings - User,增加下面这一行:
"spell_check": true,
8.增强侧边栏
这个插件, SideBarEnhancements,这个插件给 Sublime Text 侧边栏带来了一些强大的功能,安装之后,右键单击工具栏,你将会看到额外增加的一些目录,例如打开文件夹,新建文件,新建文件夹,用其他方式打开,和用浏览器打开。
提示:按 F12 可以在浏览器中打开该文件。
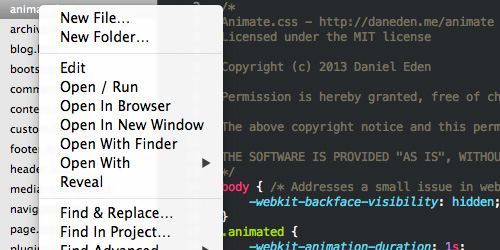
9.改变 Sublime Text 主题
我们也可以改变整个SublimeText外观,我最喜欢的一个主题就是 Soda,我们可以通过包管理工具安装它。
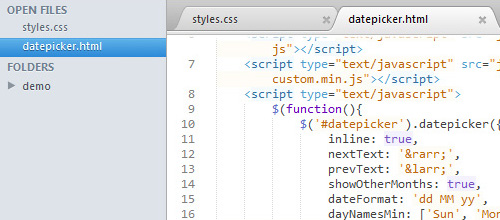
如果您打算安装的主题不在控制存储库里,你可以用手工安装。
- 下载然后解压主题包
- 进入 Preferences > Browser Packages…
- 把主题文件夹放入 Packages 文件夹
-
然后进入 Preferences > Settings - Users,然后增加下面一行来激活你的主题
"theme": "Soda Light.sublime-theme"
如果你用的是 Windows,你可以查看这个 3步改变你的Sublime Text 2 主题
10.改变Sublime Text 图标
除了改变主题,你还可能改变图标,你可以在Dribbble上找到很多设计很漂亮的 Sublime Text 图标,这样你就可以改变图标的外观:
- 从Dribbble下载一个图标,确保图标是 .icns格式,否则你可以先把这个工具:iConvert。
-
在终端中运行下面的命令.
open /Applications/Sublime\ Text.app/Contents/Resources/
- 用你下载的一个图标替换 Sublime Text 3.icns 或者 Sublime Text 2.icn。
11.语法设置
如果你在多台电脑上工作,你可能想要在这些电脑上用相同的设置,我们可以在Dropbox的帮助下设置这个。
首先,在终端中运行下面这些命令。
mkdir $HOME/Dropbox/sublime-text-3/
mv "$HOME/Library/Application Support/Sublime Text 3/Packages" "$HOME/<a href="http://www.hongkiat.com/blog/out/dropbox" style="" target="_blank" rel="nofollow" onmouseover="self.status='http://www.hongkiat.com/blog/out/dropbox';return true;" onmouseout="self.status=''">Dropbox</a>/sublime-text-3/"
mv "$HOME/Library/Application Support/Sublime Text 3/Installed Packages" "$HOME/Dropbox/sublime-text-3/"
然后,在其他电脑终端运行这个命令通过我们放在Dropbox的数据来同步你想要设置。
DSTPATH="$HOME/Library/Application Support/Sublime Text 3"
DROPBOX_PATH="$HOME/<a href="http://www.hongkiat.com/blog/out/dropbox" style="" target="_blank" rel="nofollow" onmouseover="self.status='http://www.hongkiat.com/blog/out/dropbox';return true;" onmouseout="self.status=''">Dropbox</a>/sublime-text-3"
rm -rf "$DSTPATH/Installed Packages"
rm -rf "$DSTPATH/Packages"
mkdir -p "$DSTPATH"
ln -s "$DROPBOX_PATH/Packages" "$DSTPATH/Packages"
ln -s "$DROPBOX_PATH/Installed Packages" "$DSTPATH/Installed Packages"
12.可点击的URL
ClickableURLs是一个非常有用的SublimeText小插件,当你在您的代码里发现一群url。基本上,它将使url可点击。
更多
我已经写了一些,想了解更多可以访问:
- Manage Notes And Lists With Sublime Text
- Easy Color Picking In Sublime Text
- How To Refresh Changes On Browser With Sublime Text
- Working With Code Snippets In Sublime Text
- Identify Code Error In Sublime Text With Sublime Linter
- Adding CSS Vendor Prefix Automatically With Sublime Text
原文:http://www.hongkiat.com/blog/sublime-text-tips/